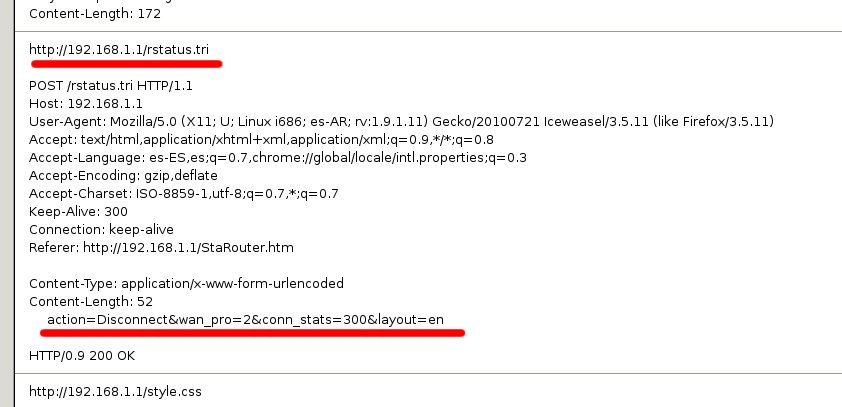Note
Este post no es el original, sino una migración de Wordpress a
Nikola. Si no se visualiza correctamente, podés ir al original (en
Wordpress) haciendo click aquí
Hace un tiempo, por lo menos 2 años, que tengo un Trac instalado en casa
para uso personal. La idea surgió para organizar mis cosas personales,
como repositorio de código para los scripts que vaya haciendo y además
para anotar documentación sobre las cosas que voy investigando: links,
paquetes, configuraciones, instalaciones de programas, comandos y demás.
En este post voy a poner algunos comandos (surtidos) que no tienen nada
que ver uno con el otro, pero que son realmente útiles y que normalmente
los busco en internet cada vez que necesito hacer algo similiar, a
partir de que los anoté en el wiki del trac que uso me pasa que
probablemente me lo acuerdo o sinó, al menos, ya sé dónde buscar.
Seleccionar el programa a usar por defecto
En Linux podemos tener instalados varios programas para hacer lo mismo
en pocas palabras, como ser el Java o bien el Navegador Web. Existen
otros programas que en algún momento por ejemplo quieren abrir una
página web y se fijan cual es el navegador que tenemos configurado por
defecto, y lo lanzan con el link en cuestión. Puede ser que el navegador
configurado en nuestro Linux por defecto no sea el que realmente usamos
comunmente. Para cambiar esto existe el comando update-alternatives
humitos@teresa: ~$ update-alternatives --config x-www-browser There
are 5 choices for the alternative x-www-browser (providing
/usr/bin/x-www-browser).
Selection Path Priority Status
------------------------------------------------------------
0 /usr/bin/google-chrome 120 auto mode
1 /usr/bin/google-chrome 120 manual mode \*
2 /usr/bin/iceweasel 70 manual mode
3 /usr/bin/konqueror 100 manual mode
4 /usr/bin/opera 90 manual mode
5 /usr/bin/xlinks2 69 manual mode
Press enter to keep the current choice[\*], or type selection
number: 2 humitos@teresa: ~$
Como cualquier comando de Linux, hay un montón de opciones y de
variables para configurar, recomiendo mirar el man
update-alternatives
Sincronizar directorios
Una cosa que hago mucho es copiar información de una máquina a otra por
la red en mi casa, o cuando voy a la casa de un amigo y me quiero llevar
varias cosas de las que tiene en su máquina. Entonces, ¿seguimos
utilizando el método antiguo de Windows que cuando se corta la
transferencia por algo tenemos que hacer todo de nuevo o empezar a ver
qué era lo que ya pasó y qué lo que no? Al menos yo, nunca supe qué
hacer en esos casos y copiaba todo de nuevo: ¿se me había pasado algo?
Bueno, en Linux estoy usando rsyncpara esto y para algunas cosas
más (por ejemplo para hacer backups). Lo bueno de rsync es que
compara los dos directorios y copia sólo lo que falta, digamos, continúa
con la copia anterior. Además se puede hacer que sincronice los
directorios, borrando lo que corresponda de cada lado luego de hacer la
transferencia. En pocas palabras: se puede hacer mucho con rsync y
no lo sé usar para todo lo que se puede.
rsync --recursive --human-readable --verbose --checksum
--delete-after \ --exclude winxp.img /media/sdb1/trabajo trabajo
El comando anterior es el que usaba cuando no tenía notebook y trabajaba
en mi casa y además en la oficina, entonces lo que hacía era sincronizar
todo lo que tenía en el pen drive con la carpeta local borrando las
cosas que estaban de más en la carpeta de destino (en este caso la de la
máquina, no la del pen drive). Las otras opciones más o menos se caen de
maduras :)
Levantar un trac de forma simple
Durante mucho tiempo (antes de tener el trac que tengo ahora en casa) lo
tenía en el pen drive y me resultaba extremadamente útil, porque iba a
dónde iba podía levantarlo con toda la documentación que hacía un tiempo
venía escribiendo, buscar cualquier cosa y actualizarlo. De hecho, lo
podía levantar en Windows también si hiciera falta, aunque era un
poquito más complicado.
tracd -p 8080 --basic-auth=trac,/media/humitos/trac/htpasswd,trac
/media/humitos/trac
De esta forma estoy levantando el trac en el puerto 8000 y diciéndole
que utilice el archivo htpasswd para obtener los usuarios y las
claves desde ahí. El último argumento es la ruta a dónde se encuentra el
trac.
Nota: la idea de meter un trac en el pen drive fue de un compañero de
trabajo en el Ministerio de Innovación y Cultura: Cristian, se merece
sus créditos :)
Ordenar los mp3 en el reproductor de mp3
Muchas veces me ha pasado con algunos reproductores de mp3 que no
reproducen los archivos siguiendo el orden alfabético de los mismos sino
que siguen el orden que tienen en la tabla FAT. No estoy seguro si esto
pasa únicamente cuando copiamos los archivos con Linux o también pasa
con Windows. Nunca escuché a un usuario de Windows que tenga este
problema, pero sí lo he escuchado de algunos usuarios de Linux.
El programa que utilizo para ordenar los mp3 de la forma que quiero que
se reproduzcan se llama fatsort y se usa así:
fatsort /dev/sdc
Nota: esta forma de ordenar los mp3's se la debo a Nicolás, un groso
Utilizar ssh en el puerto 443 y mediante https
Existen muchos lugares en los que limitan el acceso a internet a sólo
conexión httpsy http entonces no podemos acceder a nuestra máquina
linux en la que tenemos corriendo un ssh en el puerto 22 (que es el
puerto por default). Para estos casos, yo tengo configurado el ssh
corriendo en el puerto 443 y utilizo un programa llamado corkscrew
para que meta el ssh dentro de una conexión https :)
Los único que hay que hacer es editar el archivo de configuración de ssh
en la máquina desde la cuál nos vamos a conectar a la que tiene el ssh
corriendo en el puerto 443. El archivo es este ~/.ssh/config
Host=humitos.homelinux.net ProxyCommand /usr/bin/corkscrew
10.2.6.219 3128 %h %p Port 443
En el ejemplo anterior el ip 10.2.6.219 es el ip del proxy al cuál nos
vamos a conectar para salir a internet y el 3128 es el puerto de este.